
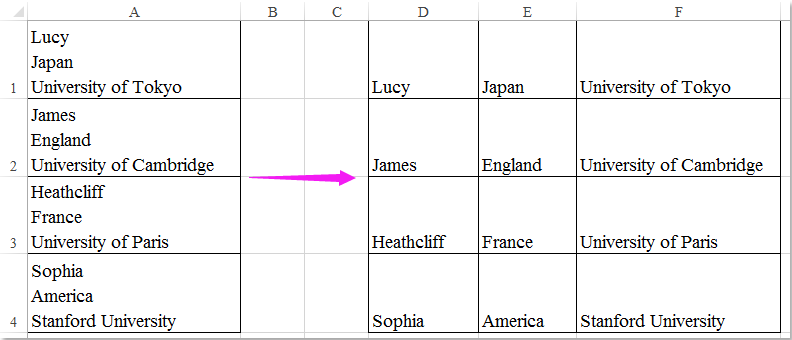
Click Data > Text to Columns, see screenshot:ģ. Select the cells that you want to split their contents.Ģ. If you have a list of cells contents which are separated by the carriage returns as following screenshot shown, in fact, the Text to Columns function could help you to split the cell values into multiple columns.ġ. Split cells into multiple columns or rows based on carriage returns with Kutools for ExcelĬombine multiple cells into one based on carriage returns with Kutools for Excel Split cells into multiple rows based on carriage returns with VBA code
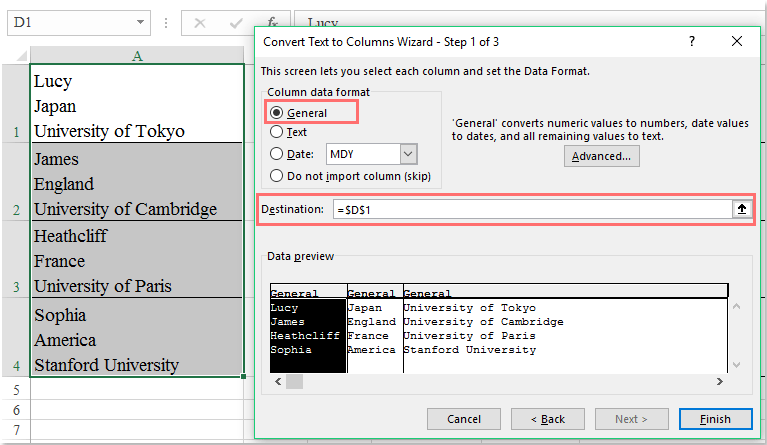
Split cells into multiple columns based on carriage returns with Text to Columns But, have you ever tried to split cell values into multiple columns or rows by carriage returns? Normally, in Excel, we can quickly split cell contents into multiple columns based on some specific characters, such as commas, semicolon, dot marks by using the Text to Columns feature. and then click Finish button.How to split cells into multiple columns or rows by carriage return? #5 select one cell as the destination cell, such as: put the result in Cell C1, and you can type the value $C$1 in destination text box.
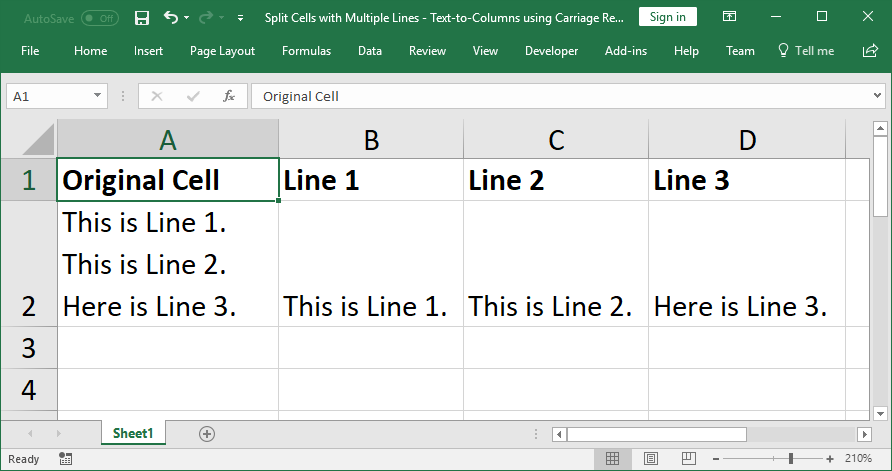
And you can see the expected result in the Data preview section. #4 only check the Other check box in the Delimiters section, and select the text box of Other, and then press Ctrl + J shortcut in your keyboard. #3 choose the Delimited radio button under Original data type section. And the Text to Columns dialog box will open. #2 go to DATA tab, click Text to Columns command under Data Tools group. #1 select the range of cells B1:B4 that you want to split. You can use the Text to Columns feature to achieve the result. Split Cell Contents with Carriage Returns into Multiple Rows using Text to Columns FeatureĪssuming that you have a list of data in range B1:B4, which contain text strings with carriage returns, and you want to split those cells based on the carriage returns or line breaks into separate rows or columns.


 0 kommentar(er)
0 kommentar(er)
